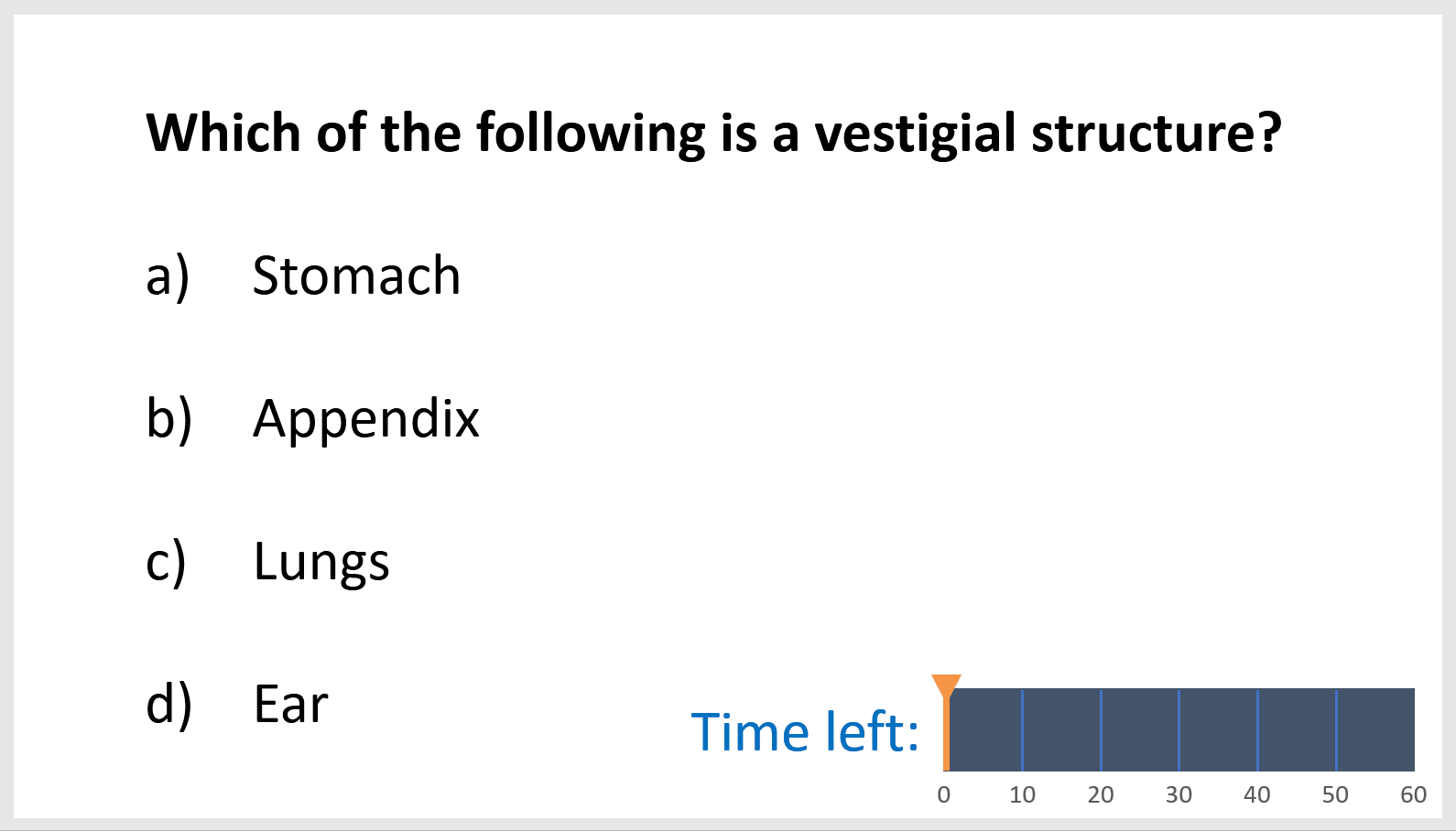To use the feature, first draw a shape over the area to be blurred, select the shape, like so.
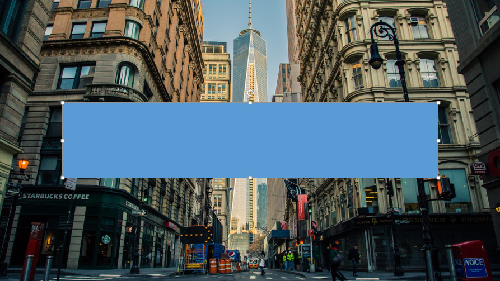
Then select
Blur Selected from the Effects dropdown menu and choose the blurriness level to use.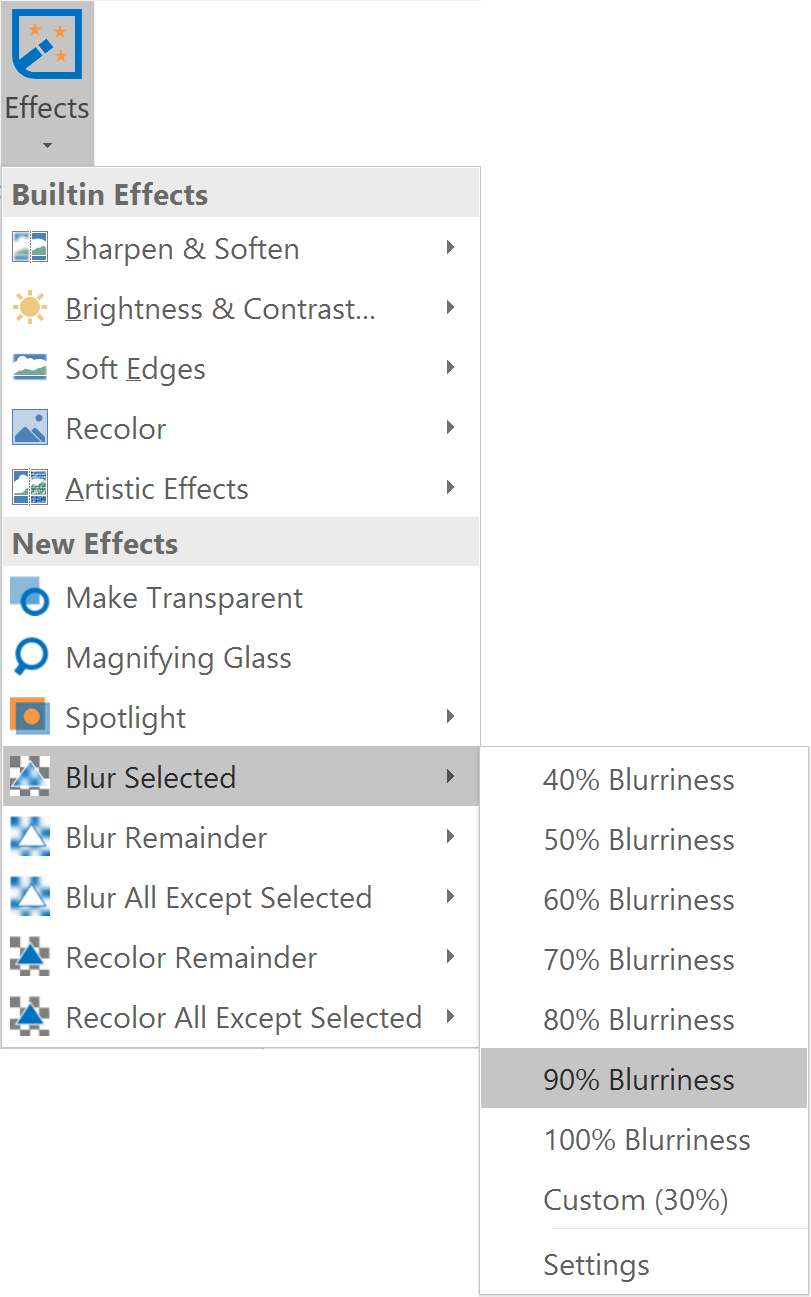
This feature is especially useful when you want to show some text to appear over a picture background without the details of the picture interfering with the readability of the text. Here are some examples:
https://pxhere.com/en/photo/567004
PowerPointLabs is a free PowerPoint Add-in developed at NUS School of Computing. You can download it from https://www.comp.nus.edu.sg/~pptlabs/
- https://pxhere.com/en/photo/567004
- https://commons.wikimedia.org/wiki/File:Tea_plants.jpg
- https://www.pexels.com/photo/stripes-insects-macro-golden-57398/
- https://pixnio.com/nature-landscapes/meadows/grass-meadow-wood-nature-sun