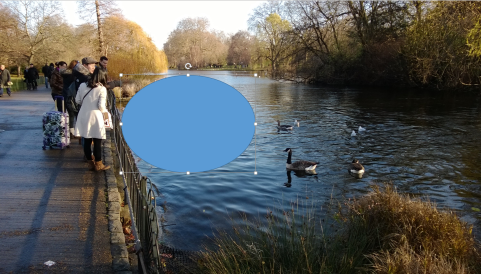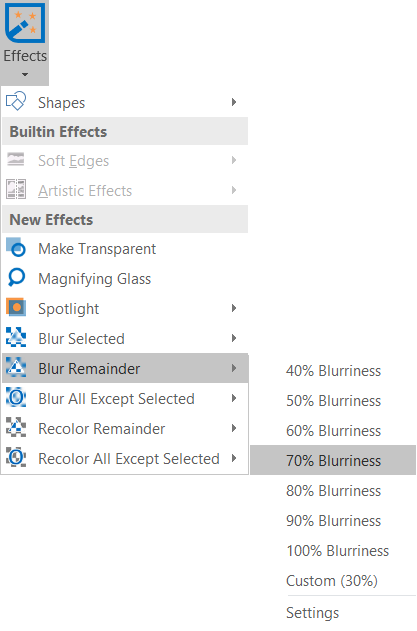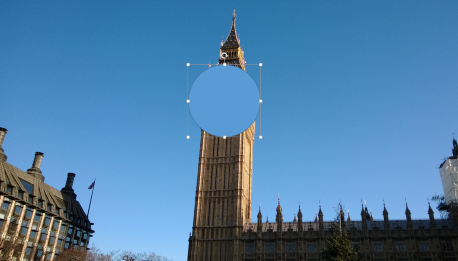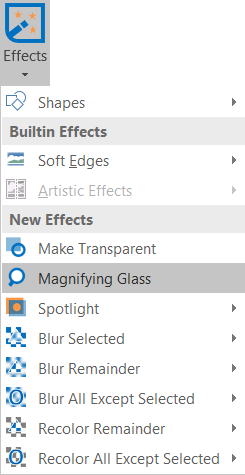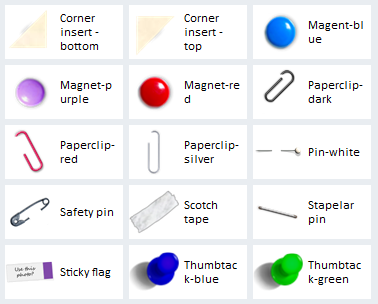image credit: David R. Tribble
Recolor Remainder feature changes the color of the surrounding areas while leaving the
selected area unchanged.
First draw a shape over the area which should be left unchanged. You can use PowerPoint's 'freeform' shape if you want to draw a irregular shape as the one given below.
Next, select the shape, select
Recolor Remainder from the Effects Lab dropdown, then choose the scheme to use - in our example here, we chose Gray Scale.
PowerPointLabs will insert a new slide, with the surrounding areas recolored (similar to the first image in this post).
After applying this feature, you can apply other PowerPoint features to the recolored area as well as the non-recolored area. Here are some examples.
Here is a short demo video:
The Recolor remainder feature comes with the free PowerPointLabs add-in and works for both PowerPoint 2010 and 2013 on Windows.