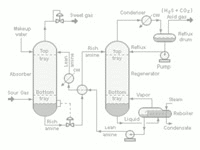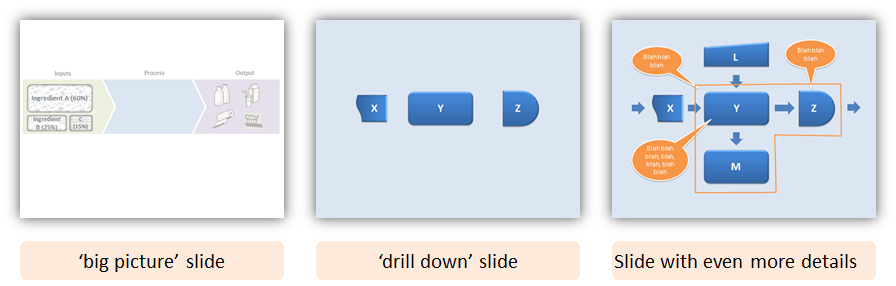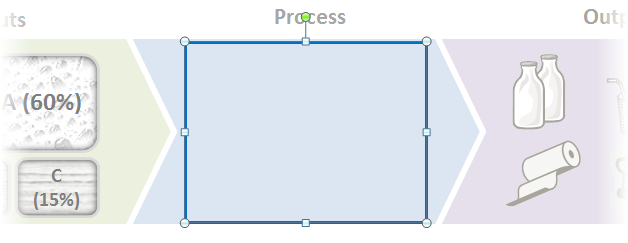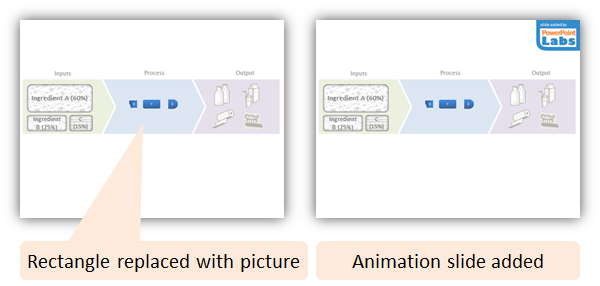Auto Crop allows you to easily cut out a any shape out of an image on a slide without needing any additional image editing software.
Auto Crop allows you to easily cut out a any shape out of an image on a slide without needing any additional image editing software.
First, use the freeform shape tool to mark out the area you'd like to crop.


Select the shape, then click the
Crop To Shape button on the ribbon.
PowerPoint's shadow and soft edges effects can be used to enhance the look of the cropped image - for instance, here's the same image above after soft edges were applied.

For more complex cut-outs, just draw multiple shapes, select all of them, then click
Crop To Shape.
The result of the above crop, with the shadow effect applied:

Get your free copy of the PowerPoint Labs from http://www.comp.nus.edu.sg/~pptlabs/Note: Auto Crop can also be used to cut an area from multiple images. Just draw the shape(s) over all the images, select them, and click theCrop To Shapebutton.